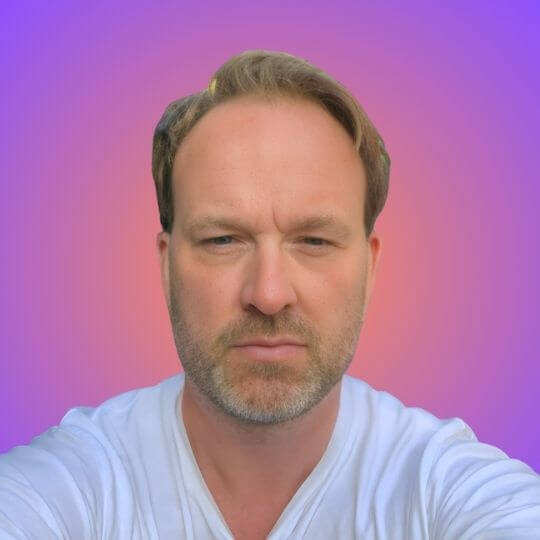Ohne Bilder wäre das Internet nur halb so interessant – oder vielleicht sogar noch weniger. Zum Glück geht es unter WordPress recht einfach, neue Bilder hinzuzufügen. Doch leider ist auch der Upload nicht frei von Fehlern. Immer mal wieder kommt es vor, das einzelne Bilder – oder gleich alle Bilder – nicht mehr akzeptiert werden. Was ihr in diesem Fall machen könnt, fassen wir in unserem Tutorial zum Thema zusammen.
Bilderupload
mit Fehlern: Gar nicht so einfach
Bilder in die Mediathek von WordPress zu bekommen, gestaltet sich in der Regel gar nicht so schwer. Die entsprechenden Dateien werden einfach per Drag and Drop in die Mediathek oder gleich an passender Stelle in den Artikel eingefügt. Das geschieht oft so nebensächlich, dass man sich gar keine Gedanken über den Upload machen muss – von möglichen Verstößen gegen das Copyright natürlich abgesehen.
Dennoch kann es mitunter vorkommen, dass der Bilderupload streikt. In diesem Fall gibt es in der Regel eine Fehlermeldung, die mal gut und mal weniger gut beschreibt, warum das Hochladen gerade nicht möglich ist. Die Fehlermeldungen lassen sich im Prinzip in zwei Kategorien unterteilen. Entweder stimmt etwas mit dem Bild selbst nicht – oder der Server, auf dem WordPress installiert ist, weigert sich schlicht, das Foto anzunehmen.

Fest steht aber auch, dass eine Korrektur meist vergleichsweise schnell möglich ist. Tiefe Kenntnisse der WordPress-Materie werden hier nur selten verlangt. Oder anders formuliert: Die Fehler lassen sich oft schnell beheben.
Upload von
Bildern: Achtet auf Dateiname und Bildformat
Auch heutzutage kann es durchaus noch Probleme bereiten, wenn Bilder Dateinamen besitzen, die deutsche Umlaute oder Sonderzeichen besitzen. Zwar wird hier der Upload oft akzeptiert, doch die Darstellung im Browser kann fehlerhaft sein. Um auf der sicheren Seite zu sein, ändert die Umlaute und Sonderzeichen, also zum Beispiel macht aus a ein ae und aus ß ein ss. Gleiches gilt für Leerzeichen, die nicht von jedem Browser gleich interpretiert werden.
Das Bildformat selbst sollte auch genau angeschaut werden. WordPress hat keine Probleme damit, wenn die Bilder in gängigen Formaten wie .jpg, .gif oder .png vorliegen. Anders sieht es aus bei spezifischen Dateiendungen, wie sie zum Beispiel bei Photoshop vorkommen. Mit .psd kann WordPress und der Browser einfach nichts anfangen.
Konvertiert eure Bilder also entsprechend in gängige Formate, die in jedem Browser dargestellt werden können. Eine Optimierung von Bildern vor dem Upload bietet sich auch an. Mehr dazu gibt es im weiteren Verlauf des Artikels.
Upload
nicht möglich – aber vielleicht nur temporär?
Handelt es sich ganz sicher um Bilder mit akzeptierten Endungen und ohne Sonderzeichen / Umlaute, dann kann es durchaus die einfachste Lösung sein, den Upload erneut durchzuführen. Vielleicht war die Internetverbindung kurz weg und das Hochladen wurde deswegen unterbrochen.
Bevor ihr euch also auf die Suche nach möglichen Fehlern macht, ladet die Dateien einfach nochmal hoch. Das ergibt auch dann Sinn, wenn der Server vielleicht für kurze Zeit überlastet war und nun wieder neue Befehle entgegen nehmen kann.
Der Server
ist voll: Einfach kein Platz mehr
Unterschätzt wird generell auch die Möglichkeit, dass der verfügbare Platz auf dem Server vielleicht einfach voll sein könnte. In diesem Fall könnt ihr euch selbst auf die Suche machen und nicht mehr benötigte Dateien einfach entfernen. Vorher bietet es sich natürlich an, ein Backup zu erstellen.
Falls ihr wirklich alle Dateien weiterhin braucht oder euch nicht traut, Dinge einfach zu löschen, dann kann es Sinn ergeben, beim Hosting-Anbieter zu einem größeren Paket zu wechseln. Ein solches geht zwar mehr ins Geld, aber dafür habt ihr die Gewissheit, dass in Zukunft mehr Platz verfügbar ist – und das natürlich nicht nur für Bilder.
Teilweise wird von den “Hostern” das Problem des zu geringen Speichers nicht wirklich aktiv kommuniziert. Das bedeutet euer WordPress gibt einer Fehlermeldung aus dass eine Grafik nicht hochgeladen werden kann, aber ihr wisst nicht wirklich warum! Eventuell ist der Speicher eures Hosters voll.
Falsche
Rechte des Upload-Ordners
Bei Fehlermeldungen wie „Die hochgeladene Datei konnte nicht nach „wp-content/uploads“ verschoben werden“ ist die Sache recht eindeutig. Der Ordner wp-content/uploads besitzt nicht die nötigen Rechte, um dort neue Dateien zu platzieren.
In diesem Fall meldet ihr euch via FTP auf eurem Server an – oder ihr hangelt euch durch die Verzeichnisse im Kundenbereich des Hosting-Anbieters – und vergebt via chmod die Rechte 755 an den Ordner wp-content/uploads. Hier reicht in vielen Fällen schon ein Rechtsklick auf den Ordner, um ein entsprechendes Menü zu finden.
Das PHP
Memory Limit (Speicherlimit) ist zu gering
Dieser nervige Fehler tritt vor allem bei kleineren Hosting-Paketen auf. Hier habt ihr wohl zu wenig Arbeitsspeicher zur Verfügung gestellt bekommen. Bei einem Upload größerer Dateien gibt es dann eine
Fehlermeldung wie „Fatal error: Allowed memory size of xxxxxx bytes exhausted“.
Die Meldung erscheint in der Regel nicht nur beim Hochladen von Bildern, sondern auch bei der Installation von Plugins und der Aktualisierung von WordPress selbst.
Es gibt verschiedene Wege, um das PHP Memory Limit zu erhöhen. Eine Möglichkeit besteht darin, eine neue Zeile in der Konfigurationsdatei wp-config.php im Stammverzeichnis der WordPress-Installation hinzuzufügen. Öffnet also diese Datei und fügt das hier innerhalb der PHP-Klammern hinzu: define(‘WP_MEMORY_LIMIT’, ‘256M’);
Damit wird das PHP Memory Limit auf 256 MB erhöht, was in vielen Fällen ausreichen dürfte. Alternativ kann die Erhöhung des Speicherlimits auch über die Datei php.ini angegeben werden, falls ihr Zugriff auf eben diese habt.
Upload-Fehler:
Wählt eine andere Bilder-Bibliothek
WordPress – oder besser gesagt PHP – nutzt zwei Bilder-Bibliotheken, GD Library und Imagick, je nachdem welche zur Verfügung steht. Gerade bei Imagick kommt es häufiger zu Problemen mit dem Speicherlimit von PHP. Ihr könnt WordPress also anweisen, GD Library immer als Standard zu
nutzen.
Dafür fügt ihr folgendes Code-Snippet in die Datei functions.php ein, die ihr im Theme-Ordner findet:
/**
* Funktion, um den Standardbildeditor in WordPress auf GD Library zu setzen.
*
* Diese Funktion modifiziert die Reihenfolge der Bildeditoren in WordPress,
* wobei GD Library als Standardeditor festgelegt wird.
* Dies ist nützlich, wenn Sie spezifische Funktionen der GD Library bevorzugen
* oder Probleme mit dem Standard-ImageMagick-Editor haben.
*/
function wpb_image_editor_default_to_gd( $editors ) {
// Definieren Sie den GD Editor als einen String.
$gd_editor = 'WP_Image_Editor_GD';
// Entfernen Sie den GD Editor aus dem aktuellen Array der Editoren.
$editors = array_diff( $editors, array( $gd_editor ) );
// Fügen Sie den GD Editor am Anfang des Arrays hinzu,
// um ihn als Standard festzulegen.
array_unshift( $editors, $gd_editor );
// Geben Sie das modifizierte Editor-Array zurück.
return $editors;
}
// Hängen Sie die Funktion an den Filter 'wp_image_editors'.
add_filter( 'wp_image_editors', 'wpb_image_editor_default_to_gd' );
Code-Sprache: PHP (php)- Funktionseinleitung: Der Kommentarblock am Anfang erklärt, was die Funktion tut und warum sie nützlich sein könnte.
- Funktionsdefinition: Die Funktion
wpb_image_editor_default_to_gdnimmt das bestehende Array von Bildeditoren als Parameter. - GD Editor definieren: Hier wird der GD Editor als String definiert.
- GD Editor entfernen: Entfernt den GD Editor aus dem Array, falls er bereits existiert.
- GD Editor hinzufügen: Setzt den GD Editor an den Anfang des Arrays, um ihn als Standardeditor festzulegen.
- Rückgabe des Arrays: Die modifizierte Liste der Bildeditoren wird zurückgegeben.
- Filter hinzufügen: Die Funktion wird an den WordPress-Filter
wp_image_editorsangehängt, was bedeutet, dass sie jedes Mal aufgerufen wird, wenn WordPress eine Liste von Bildeditoren abruft.
Eine andere Möglichkeit, um WordPress zu überreden, nur noch auf eine der beiden Bibliotheken zu setzen, bietet die Datei .htaccess im Stammverzeichnis von WordPress. Hier könnt ihr den Server anweisen, nur Single-Threads von Imagick zu akzeptieren. So können unter Umständen HTTP-Fehler beim Upload von Bildern verschwinden.
Fügt diese Zeile hinzu:
SetEnv MAGICK_THREAD_LIMIT 1Die
Mediathek zeigt keine Bilder? PHP-Version zu niedrig
Sollte die Mediathek von WordPress plötzlich gar keine Bilder mehr anzeigen, dann habt ihr wahrscheinlich kurz davor auf eine neue Version von WordPress aktualisiert. Nun ist allerdings die Version von PHP, die auf dem Server installiert ist, zu niedrig. Bei Hosting-Paketen führt nun fast kein Weg an einer Kontaktaufnahme mit dem Hoster vorbei. Bittet ihn, eine aktuellere Version von PHP einzuspielen.
Könnt ihr hingegen selbst die PHP-Version im Kundenmenü des Hosting-Anbieters einstellen, dann lässt sich eine neuere Version hier einfach einstellen – natürlich nach einem Backup der Webseite inklusive Datenbank.
Zum Schluss
noch ein Plugin-Tipp: EWWW Image Optimizer
Um beim Upload nicht auf noch mehr Probleme zu stoßen, bietet sich ein Plugin zur Optimierung der Bilder an. Erweiterungen wie zum Beispiel EWWW Image Optimizer komprimieren Bilder genau nach eigenen Wünschen und setzen auch die Dimensionen (Breite und Höhe) nach eigenen Vorstellungen fest.Wer lieber ohne zusätzliches Plugin arbeiten möchte, der kann seine Bilder natürlich auch direkt auf seinem Rechner mit einem Programm optimieren.
Als weitere Alternative bieten sich Online-Dienste wie TinyPNG an. Hier werden Bilder – nicht nur .png
– automatisch in der Dateigröße verkleinert, was zu weniger Problemen beim Upload führt. Als schöner Nebeneffekt laden die Bilder schneller, was sich bei Google positiv bemerkbar macht.
Fazit:
Upload von Bilder ist nicht möglich – das könnt ihr jetzt machen
Der Bilderupload von WordPress funktioniert meist ohne
größere Probleme. Sollte es dennoch mal zu Schwierigkeiten kommen, sind diese
schnell aus der Welt geschafft. Die gängigsten Probleme inklusive Lösung haben
wir für euch in diesem Artikel zusammengefasst. Solltet ihr häufiger auf Schwierigkeiten stoßen, kann sich
der Wechsel zu einem umfangreicheren Hosting-Paket empfehlen. Auch eine
optimierte Bildbearbeitung vor dem eigentlichen Upload ist immer zu empfehlen.
Das könnte dich auch interessieren: