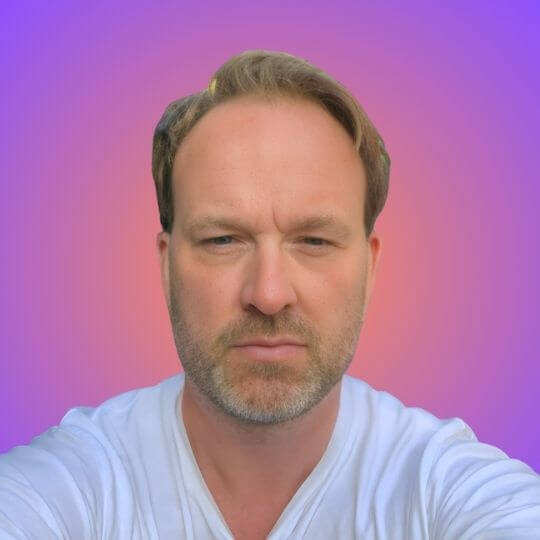Eine der wohl einfachsten Möglichkeiten, seine WordPress Seite zu monetarisieren, ist AdSense, das Werbenetzwerk von Google. Wenn ihr bisher nicht wusstest, wie ihr die Anzeigen auf eurem Projekt integriert, wird euch unsere Schritt-für-Schritt Anleitung weiterhelfen.
Schritt 1: Bei AdSense anmelden
Als erstes müsst ihr euch unter https://www.google.de/adsense/start/ mit eurem Google-Konto anmelden. Falls ihr allerdings noch kein AdSense Konto eingerichtet habt, müsst ihr steht die Registrierung an erster Stelle, bevor es mit dem Schritt 2 weitergehen kann. Dafür klickt ihr dann nicht auf den Button “Anmelden”, sondern auf “Registrieren”. Im Supportbereich von Google gibt es hierzu eine ausführliche Anleitung.
Schritt 2: Anzeigeformat wählen
Seit ihr im AdSense Konto angemeldet, könnt ihr mit der eigentlichen Implementierung der Anzeigen starten. Navigiert dafür einfach im Menü auf der linken Seite zum Punkt Meine Anzeigen → Content-Seiten → Anzeigenblöcke und klickt ganz oben auf der Seite auf den Button “Neuer Anzeigenblock”. Hier habt ihr die Wahl zwischen Text- und Displaynetzwerk-Anzeigen, In-Article Anzeigen und In-Feed-Anzeigen. Sofern eure Webseite die Voraussetzungen (vor allem ausreichend Content und genug Traffic) erfüllt, könnt ihr auch Content-Empfehlungen in euren Posts und Pages einbinden, die ähnlich funktionieren wie die Content-Promotion-Services Plista, Ligatus und Co.
Anzeigenformate im Überblick
1) Text- und Display-Anzeigen sind die klassischen Google-Ads, deren Größe und Farbe ihr anpassen könnt. Tipp: Um eine optimale Auslieferung der Anzeigen auf mobilen Endgeräten zu gewährleisten, solltet ihr stets “Responsiv” als automatische Größe auswählen.
2) In-Article Ads sind native Anzeigen, die nahtlos zwischen den Absätzen eurer Posts eingeblendet werden. Innerhalb des Contents ist dieses Anzeigenformat ideal, um einen nahezu ungestörten Lesefluss zu ermöglichen.
3) InFeed-Anzeigen sind ebenfalls eine native Werbeform und fügen sich mehr oder weniger nahtlos in die Artikellisten eures Blogs ein (oder aber Produktlisten bei Onlineshops). Dadurch ist dieses Format besonders unauffällig und ermöglicht recht gute Umsätze mit AdSense.
4) Content-Empfehlungen sind das Google-Pendant zu anderen bekannten Anbietern wie Ligatus, Outbrain und Plista. Dabei handelt es sich im Endeffekt um eine Art Related Posts Widget, das allerdings nicht nur euren Content, sondern auch den Content anderer Seiten aus Googles Werbenetzwerk empfiehlt. Durch diese Vermischung ist dieses Format in puncto Umsatzsteigerung recht potent.
Schritt 3: Code einfügen
Nachdem ihr das jeweils gewählte Anzeigenformat angepasst habt (oder automatisch von Google anpassen lasst), könnt ihr den Code der jeweiligen Anzeige dort auf eurer Website einfügen, wo nachher die Anzeigen ausgespielt werden sollen.
Variante 1: Widget
Vor allem für die Sidebars eignet sich die AdSense-Einbindung via Widget. Navigiert hierfür im WordPress-Dashboard zum Punkt Design → Widgets und zieht das HTML Widget (beliebiger HTML Code) an die Stelle der Sidebar, an der die AdSense-Anzeige erscheinen soll. Nun müsst ihr lediglich noch den zuvor im AdSense-Konto kopierten Code einfügen, speichern und abwarten bis die Anzeige erscheint. Das kann durchaus ein wenig dauern.
Variante 2: direkt im Code
Wenn ihr euch dafür entscheidet, die AdSense Anzeigen direkt im Code einfügen zu wollen, muss das AdSense Script immer zwischen im Body-Bereiche (also zwischen <body> und </body>) stehen. Die Position der Anzeigen kann dabei durch HTML-Tags wie <div> oder <table> angepasst werden. Auch hier bietet euch Google im Supportbereich eine ausführliche Anleitung. Das Snippet in jedem einzelnen Beitrag oder auf jeder einzelnen Seite hinzuzufügen ist allerdings nicht wirklich sinnvoll oder effizient. Wenn, dann solltet ihr den AdSense Code direkt an der Stelle ins Theme einbauen, an der ihr die Anzeigen platzieren möchtet.
Alternative: Automatische AdSense Anzeigen nutzen
Am allereinfachsten ist die AdSense-Implementierung mit den sogenannten automatischen AdSense Anzeigen. Damit macht es Google Webseitenbetreiber seit einiger Zeit noch einfacher, Geld mit der eigenen WordPress Seite zu verdienen. Statt sich selbst mit der optimalen Platzierung von AdSense Anzeigen auseinandersetzen zu müssen, nimmt Google euch hier die Arbeit ab. Zum einen müsst ihr nur noch EINEN Code für ALLE Anzeigen einfügen, zum anderen wird das Anzeigen-Placement durch eine künstliche Intelligenz so unterstützt, dass die Einnahmen möglichst hoch ausfallen.
Ebenfalls praktisch: Weil Google die Anzeigen selbst auf der Seite platziert, beugt man mit den automatischen AdSense Anzeigen einem AdSense-Richtlinienverstoß vor.
Schritt 1: Einloggen
Loggt euch einfach in euer AdSense Konto ein und navigiert zum Menüpunkt Content-Seiten → Automatische Anzeigen. Mit einem Klick auf “Automatische Anzeigen einrichten” aktiviert ihr das Ganze.
Schritt 2: Code-Snippet einfügen
Das nun angezeigte Code-Snippet müsst ihr jetzt lediglich zwischen den <head>-Tags eurer Website einfügen und schon spielt Google überall dort Anzeigen aus, wo diese besonders effizient sind. Wer nicht selber im Code rumfummeln will, kann auf Plugins wie Add Code To Head zurückgreifen. Die Platzierung der Anzeigen ändert sich dabei regelmäßig, da Google die bezogenen Daten immer wieder neu mit einkalkuliert und die Bereitstellung optimiert.
Schritt 3: Anzeigenformate wählen
Auch bei den automatischen AdSense Anzeigen könnt ihr euch aussuchen, welche Anzeigenformate genutzt werden sollen. Klickt dazu auf “Allgemeine Einstellungen ändern” (findet ihr ganz oben unter Allgemeine Einstellung beim Menüpunkt Meine Anzeigen → Content-Seiten → Automatische Anzeigen und aktiviert oder deaktiviert die jeweiligen Anzeigenformate über die komfortablen Schieberegler. Mehr müsst ihr nicht tun.
Noch mehr Formate bei automatischen AdSense Anzeigen
Neben den klassischen AdSense-Anzeigenformaten (siehe oben) habt ihr bei den automatischen Anzeigen eine größere Auswahl. Hinzu gesellen sich Anker- und Vignettenanzeigen, die auf Tablets und Smartphone ausgespielt werden.
1) Ankeranzeigen sind mobile, am Bildschirmrand fixierte Ads, die zum optimalen Zeitpunkt ausgeliefert werden und sich leicht schließen lassen. Dieses Format wird ausschließlich auf High-End-Mobilgeräten bereitgestellt und beeinträchtigt die mobile Performance und Usability der Seite dadurch nicht.
2) Vignettenanzeigen sind mobile Vollbildanzeigen und können von euren Usern jederzeit übersprungen werden. Praktisch ist, dass dieses Format nur dann eingeblendet wird, wenn der User eine Seite verlässt (zum Beispiel um einen weiteren Artikel aufzurufen) und nicht, wenn die Seite bereits aufgebaut wird – ebenfalls sehr performance- und nutzerfreundlich.
Tipp: Damit Vignettenanzeigen ihre volle Wirkung entfalten, müsst ihr auf eine gute interne Verlinkung und Menüstruktur achten. Auch Empfehlungen von weiteren Inhalten über Related Posts (oder Googles Content-Empfehlungen) machen an dieser Stelle Sinn.
AdSense Tipp: Erweiterte URL-Einstellungen nutzen
Weil ihr möglicherweise nicht auf jeder URL eurer Seite die gleichen Werbeformate ausspielen möchtet, bietet Google über die erweiterten URL-Einstellungen Individualisierungsmöglichkeiten an. So könnt ihr z. B. auf Seiten mit sehr viel Text ausschließlich In-Article-Anzeigen ausspielen lassen. Auf URLs mit sensiblen Inhalten (z. B. erotische Inhalte), die gegen die AdSense Richtlinien verstoßen, könnt ihr die Anzeigen ganz bequem deaktivieren.
Automatische AdSense Anzeigen mit AMP nutzen
Wenn ihr Google AMP (Accelerated Mobile Pages) nutzt, könnt ihr ebenfalls Googles automatische Anzeigen ebenfalls nutzen. Ob das Open-Source-Projekt sinnvoll ist, haben wir bereits in einem vorherigen Artikel erörtert: hier entlang, bitte! Die Integration ist denkbar einfach.
Schritt 1: Aktiviert die automatischen AdSense Anzeigen für AMP unter dem Menüpunkt Meine Anzeigen → Content-Seiten → Automatische Anzeigen → Automatische Anzeigen für AMP. Aktiviert hier einfach den Schieberegler.
Schritt 2: Als nächstes müsst ihr ein Script in den zwischen die <head> Tags eurer Seite einfügen, mit dem die relevanten Bibliotheken für automatische Anzeigen für AMP-Seiten geladen werden.
Schritt 3: Zusätzlich muss nun noch ein weiteres Skript in den <body>-Tag der jeweiligen AMPHTML-Seite eingebunden werden. Die Position des Codes hat keinen Einfluss auf die spätere Position der Anzeigen.
Automatische AdSense Anzeigen vs. herkömmliche Variante
AdSense über automatische Anzeigen in WordPress einzubinden ist die wohl einfachste und effizienteste Variante. Ob sich diese Variante allerdings auch für Eure WordPress Seite lohnt, hängt vom Einzelfall ab.
Wenn ihr die volle Kontrolle über die Anzeigenplatzierung behalten möchtet, solltet ihr auf AdSense auf die “alte” Art und Weise bei euch einbinden. Denn trotz zahlreicher Individualisierungsmöglichkeiten, kann man sich nie ganz sicher sein, wo Google nun die Anzeige ausspielt. Insbesondere wenn AdSense nicht eure Haupteinnahmequelle ist, sondern nur ein nettes Zubrot darstellen soll, könnte es Sinn machen, auf die automatischen Anzeigen zu verzichten.
Handelt sich bei eurer WordPress Seite hingegen um kein Affiliate-Projekt, keinen Onlineshop und kein anderes vom reinen Content abweichendes Geschäftsmodell, sind die automatischen Ads von Google Gold wert. In den meisten Fällen berichten Publisher von reinen Blogs oder Onlinemagazinen nach der Umstellung auf diese Werbeform von deutlich höheren Umsätzen mit AdSense.
AdSense App zur Kontrolle der Umsätze
Ihr wollt die AdSense Umsätze, die ihr mit eurer WordPress Seite generiert, stets im Auge behalten? Dann empfehlen wir euch die AdSense App für Android und iPhone. Die App ist kostenlos und bietet eine ziemlich gut Übersicht über die geschätzten Einnahmen, Impressionen, den CPC (Cost-Per-Click), sowie den RPM (Revenue-per-Mille, “Ertrag pro 1.000 Besucher”).