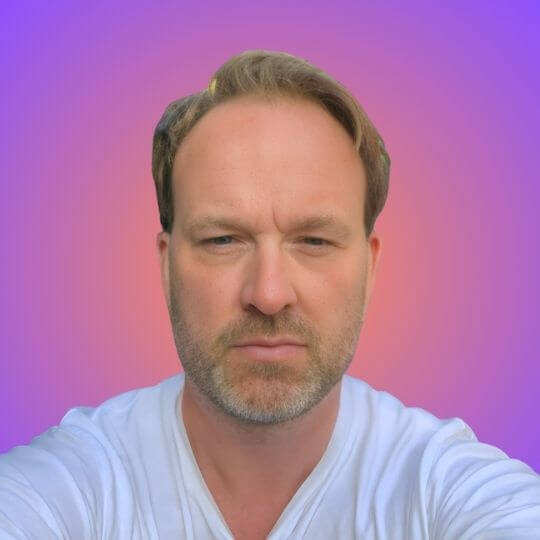WordPress installieren? Nichts leichter als das – jedenfalls mit unserer leicht verständlichen Schritt-für-Schritt Anleitung für Anfänger. Verlieren wir also keine Zeit, sondern starten direkt durch!
Schritt 1: Webspace & Domain registrieren
Zwar könnt ihr mit WordPress.com auch eine kostenlose WordPress Seite erstellen und eine gratis Subdomain nutzen, doch in diesem Tutorial geht es ja um das umfangreiche CMS von WordPress.org, das ihr auf einem eigenen Server hostet. Bei vielen Hostern gibt es eine Domain inklusive. Allerdings könnt ihr Domain und Webspace auch bei unterschiedlichen Anbietern registrieren und später verknüpfen.
Tipp: Für normale Blogs und Webseiten reicht euch ein Hosting-Paket mit unbegrenztem Traffic, MySQL Datenbank und etwa 1 bis 2 GB Speicherplatz. Mehr braucht es in den meisten Fällen nicht. Achtet außerdem darauf, dass ein SSL-Zertifikat inklusive ist – so müsst ihr es nicht separat kaufen. Mehr dazu erfahrt ihr weiter unten in dieser Anleitung. Ebenfalls nicht unwichtig ist, dass euer Hoster automatische WordPress-Updates vornimmt und Backups erstellt.
Schritt 2: WordPress Download
Besucht als nächstes die Website von WordPress.org und zieht euch das CMS. Einfach den blauen “Get WordPress” bzw. “Hol dir WordPress” Button anklicken und schon startet der Download. Anschließend entpackt ihr die Dateien in einen Ordner auf eurem Mac oder PC.
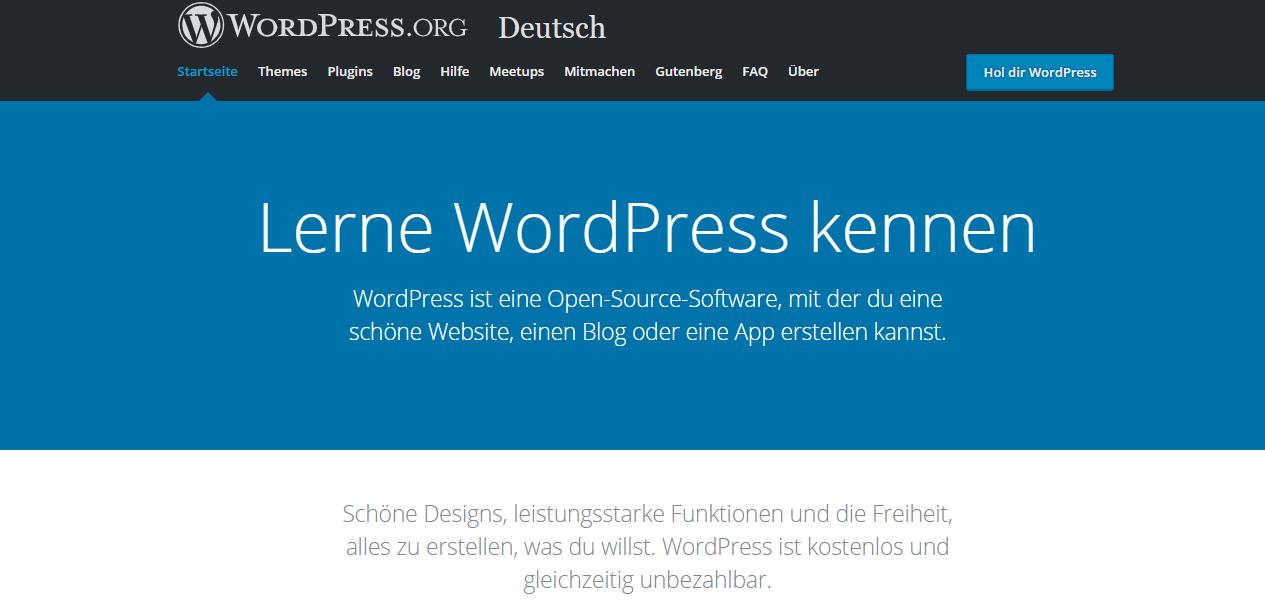
> WordPress Download direkt starten!
Schritt 3: FTP-Zugang einrichten
Loggt euch nun in das Kundenmenü eures WordPress Hosters ein und sucht nach dem Punkt FTP. Richtet euch dort FTP-Zugangsdaten ein (ihr müsst nur ein Passwort festlegen) und besorgt euch ein FTP-Programm wie das kostenlose FileZilla. > Hier geht’s zum FileZilla Download bei CHIP.de. FTP-Zugangsdaten sehen ungefähr wie folgt aus: Host Adresse/Server: eure-domain.de Benutzername: FTP-Benutzername (Master-ID) Passwort: ein von euch definiertes Passwort
Schritt 4: MySQL Daten notieren
Zusätzlich braucht ihr noch die Daten eurer MySQL-Datenbank. Diese findet ihr ebenfalls im Kundenmenü eures Hosters. Notiert euch den Datenbanknamen, den Benutzernamen sowie das Passwort (müsst ihr selber festlegen) sowie die Hostadresse. Letztere lautet in den meisten Fällen “localhost”.
Schritt 5: WordPress Upload
Jetzt geht es auch schon in die Vollen. Ladet nun die in Schritt 2 entpackten WordPress Dateien in das Root-Verzeichnis eures Webspace hoch. Wichtig: Achtet darauf, dass ihr tatsächlich die einzelnen Dateien auf den Webspace transferiert und NICHT den Ordner “wordpress”.
Schritt 6: WordPress Installationsanweisungen folgen
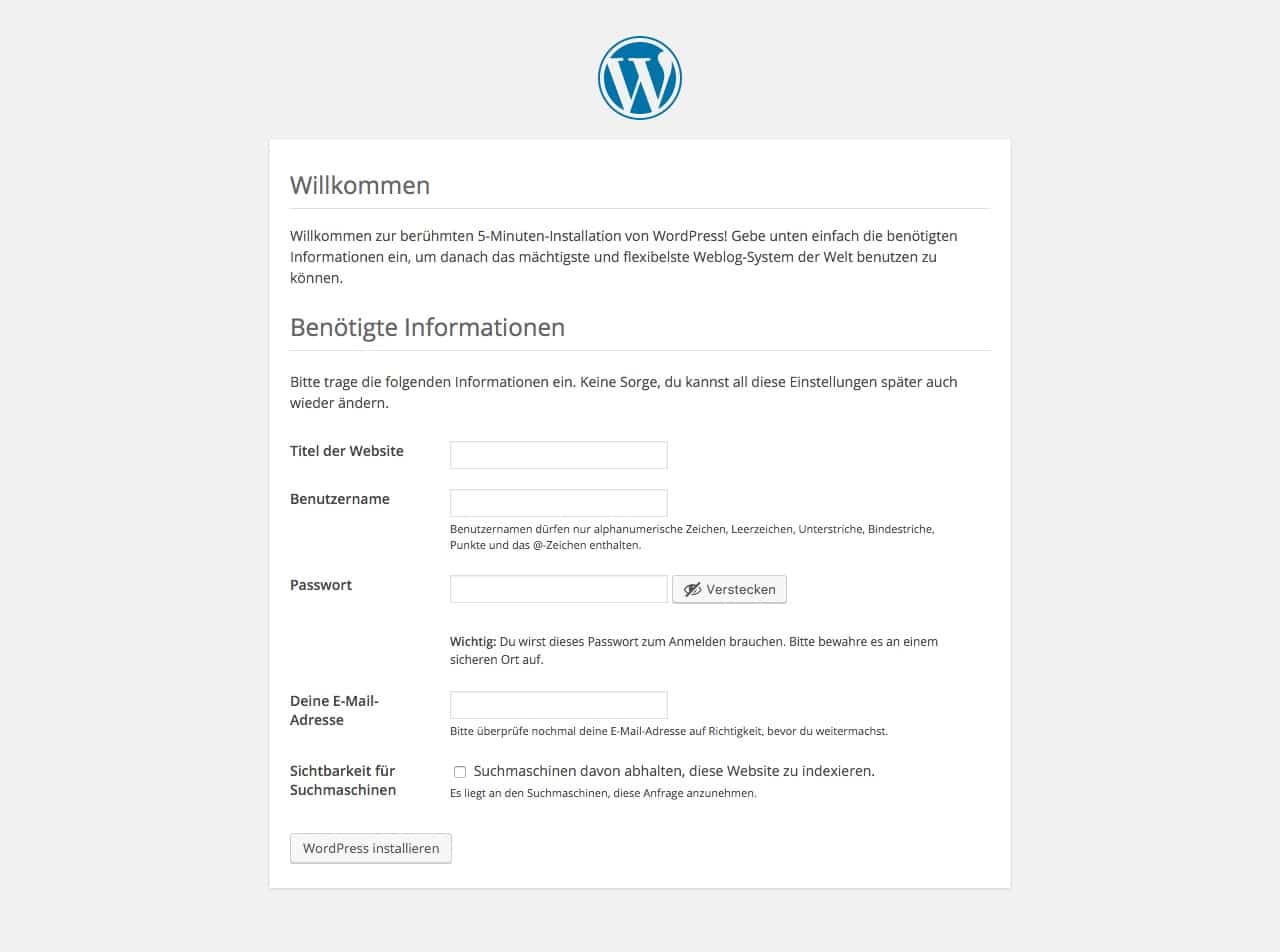
Sind alle Dateien auf eurem Webspace gespeichert, gebt ihr die Domain (idealerweise direkt beim Hoster registriert) in eurem Browser ein. Nun öffnet sich ein Fenster, in dem ihr die zuvor notierten Daten der Datenbank eingebt. Folgt den Installationsanweisungen bis zum Schluss. Danach könnt ihr euch unter eure-domain.de/wp-admin mit dem festgelegten Benutzernamen und Passwort im WordPress-Dashboard einloggen.
Wichtig nach der WordPress Installation: SSL Zertifikat
Zwar könnt jetzt prinzipiell direkt loslegen, ein Theme und die wichtigsten Plugins installieren, doch eine Sache solltet ihr zuvor noch erledigen: ein SSL-Zertifikat mit WordPress verknüpfen. Ein solches Zertifikat sorgt dafür, dass eure WordPress-Website über HTTPS, statt über HTTP erreichbar ist. So sind nicht nur die Daten eurer Besucher gesichert, sondern ihr auf der rechtlich sicheren Seiten. Seit Einführung der DSGVO ist ein SSL-Zertifikat für die meisten Webseitenbetreiber nämlich Pflicht. > Hier erfahrt ihr im Detail, wie ihr WordPress auf SSL umstellen könnt.
Alternative: WordPress 1-Click-Installation
Wenn euch die manuelle Installation samt Download und Upload überfordert, könnt ihr in Schritt einen WordPress Hoster wählen, der eine sogenannte 1-Click-Installation (vorinstalliertes WordPress-Hosting) im Programm hat.
Anbieter wie Raidboxes, HostPress, Strato oder 1und1 bieten diese Managed-Wordpress-Hosting Tarife an, bei denen ihr keinerlei Arbeit mit der Installation habt. Für WordPress-Anfänger sind solche Tarife hervorragend geeignet, um nach Abschluss des Tarifes schnell durchstarten zu können.
In der Regel lässt sich WordPress dabei über das Kundenmenü mit nur wenigen Klicks installieren. Nachteile sind jedoch, dass es bei den Schreibrechten von manchen Verzeichnissen und Dateien zu Schwierigkeiten kommen kann. Die volle Flexibilität hat man am Ende des Tages nur mit Profi-Tarifen.
FAQ WordPress installieren
Was benötige ich, um WordPress zu installieren?
Um WordPress zu installieren, benötigst du einen Webhosting-Anbieter und eine Domain. Außerdem ist ein FTP-Programm für den manuellen Upload der WordPress-Dateien hilfreich.
Kann ich WordPress kostenlos installieren?
Ja, WordPress selbst ist eine kostenlose Open-Source-Software. Du musst jedoch für Webhosting und eine Domain bezahlen, es sei denn, du nutzt einen kostenlosen Hosting-Service.
Was ist der Unterschied zwischen WordPress.com und WordPress.org?
WordPress.com ist eine gehostete Plattform, die WordPress als Service anbietet, während WordPress.org die eigentliche Open-Source-Software zum Herunterladen und Selbsthosten bietet. Hier gehts zum Artikel <ahref=”https://fastwp.de/unterschied-zwischen-wordpress-org-und-wordpress-com/”>Unterschied WordPress.org und WordPress.com</a>
Wie lange dauert die Installation von WordPress?
Die WordPress-Installation kann in wenigen Minuten abgeschlossen werden, besonders wenn dein Hosting-Anbieter ein automatisches Installations-Tool anbietet.
Kann ich WordPress auch lokal auf meinem Computer installieren?
Ja, du kannst WordPress lokal auf deinem Computer installieren, um eine Website zu entwickeln oder zu testen. Dazu benötigst du ein lokales Server-Setup wie XAMPP oder MAMP.
Wie erstelle ich eine Datenbank für WordPress?
Du kannst eine MySQL-Datenbank für WordPress über das Control Panel deines Hosting-Anbieters erstellen. Du benötigst den Datenbanknamen, den Benutzernamen und das Passwort während der Installation.
Was mache ich, wenn ich während der Installation Fehlermeldungen erhalte?
Überprüfe, ob alle Eingaben korrekt sind, insbesondere deine Datenbankinformationen. Wenn du weiterhin Fehler erhältst, suche nach spezifischen Fehlercodes oder kontaktiere den Support deines Hosting-Anbieters.
Wie ändere ich das Standard-Admin-Login in WordPress?
Während der Installation kannst du den Standard-Admin-Namen und das Passwort festlegen. Es wird empfohlen, einen einzigartigen Admin-Namen anstelle von „admin“ zu verwenden, um die Sicherheit zu erhöhen.
Kann ich WordPress auf jedem Webhosting installieren?
Die meisten Webhosting-Dienste unterstützen WordPress, da es sehr populär ist. Es ist jedoch ratsam, vorab zu überprüfen, ob dein Hosting-Anbieter WordPress unterstützt und ob er spezielle WordPress-Hosting-Pakete anbietet.