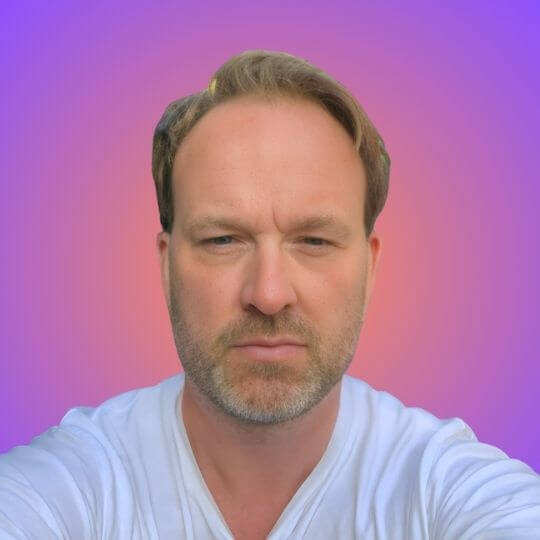Von phpMyAdmin hat sicher jeder WordPress-Nutzer zumindest schon mal gehört. Doch was verbirgt sich eigentlich hinter dieser Web-Software? Wie lässt sich dieses nützliche Tool einsetzen und warum ist es so wichtig? Wir klären die wichtigsten Fragen rund um phpMyAdmin, stellen Alternativen vor und präsentieren ein paar Plugins für WordPress, um aus phpMyAdmin mehr herausholen zu können.
Gleich vorweg: An phpMyAdmin zu arbeiten ist für absolute WordPress-Neulinge nicht unbedingt empfehlenswert. Das Tool ist wichtig, um Datenbanken zu administrieren, nicht aber für den täglichen Betrieb einer WordPress-Installation. Der Artikel richtet sich an Leser, die phpMyAdmin kennenlernen wollen und den Einsatz produktiver machen möchten.
Was genau ist phpMyAdmin?
Die freie Software phpMyAdmin ist eine Anwendung, mit die Administration von MySQL-Datenbanken über ein Webinterface vereinfacht wird. Es ist – wie der Name schon stark vermuten lässt – in der Skriptsprache PHP sowie JavaScript geschrieben, genau wie WordPress selbst. phpMyAdmin wir aber nicht zwangsläufig benötigt, um eine WordPress-Installation zu betreiben, da es auch Alternativen gibt. In der Praxis ist phpMyAdmin aber so gut wie überall auf Linux-Servern verfügbar und hat im MySQL-Bereich ein Quasi-Monopol. Die erste Version erschien bereits 1998. Alternativen stellen wir am Ende des Artikels vor.
phpMyAdmin erlaubt es zum Beispiel, in eine MySQL-Datenbank hineinzuschauen, um dort Befehle auszuführen. Diese Befehle können Lesen, Schreiben, Ersetzen, Optimieren, Löschen und viele weitere sein. Im Zusammenspiel mit WordPress bedeutet das nichts anderes, als dass Inhalte – wie Beiträge oder Seiten, aber auch Informationen zu Nutzern und eingesetzten Plugins – bei phpMyAdmin „maschinenfreundlich“ eingesehen werden können. Neue MySQL-Datenbanken lassen sich bei phpMyAdmin auch per Knopfdruck erstellen.
Wie greife ich auf phpMyAdmin zu?
phpMyAdmin muss von Endnutzern in der Regel nicht selbst installiert werden, da die Anwendung bereits in vielen Linux-Distributionen enthalten und auf Servern von Hosting-Anbietern vorinstalliert ist. So gut wie jedes in Deutschland angebotene Hosting-Paket bietet einen Zugriff auf phpMyAdmin, sofern mindestens eine Datenbank Teil des Pakets ist.
Um das phpMyAdmin der eigenen WP-Installation aufzurufen, muss einfach die entsprechende URL auf dem Server aufgerufen werden. Diese URL lässt sich in der Regel im Kundenbereich des Hosting-Anbieters finden, immer unter dem Punkt „Datenbanken“.
(Screenshot Hauptseite phpMyAdmin / Kundenbereich des Hosting-Anbieters)
Alternativ kann phpMyAdmin auch direkt über den Admin-Bereich von WordPress selbst eingesehen werden. Dazu ist dann allerdings ein Plugin wie WP phpMyAdmin nötig – oder man speichert einfach ein Lesezeichen der phpMyAdmin-Adresse und verzichtet auf ein Plugin.
Ist WordPress bereits auf dem gleichen Server installiert, zeigt phpMyAdmin direkt alle Tabellen der Datenbank der Installation an. Auf den ersten Blick wirkt phpMyAdmin vielleicht etwas kompliziert, doch die Einarbeitung dauert wirklich nicht lang. Viele Anweisungen müssen auch nicht in MySQL geschrieben werden, sondern nur entsprechende Symbole angeklickt werden – genau das ist ja das Ziel von phpMyAdmin: Datenbanken einfach zu administrieren.
WordPress-Datenbanken bei phpMyAdmin
Eine frische Datenbank von WordPress besteht aus 12 Tabellen. Sie besitzen alle den Präfix „wp_“ und sind so leicht zu erkennen. Hier sind alle Informationen der WP-Installation gespeichert. Im Grunde genommen handelt es sich bei einer Webseite also nur um eine (mehr oder weniger) schöne Fassade für die Datenbank. Bei jedem Aufruf einer Webseite werden die entsprechenden Infos aus der Datenbank geholt und von WordPress im Browser dargestellt.
Schauen wir uns eine neue WordPress-Datenbank mal im Detail an. Das sind die Namen der 12 Tabellen mit einer kurzen Beschreibung:
wp_commentmeta sammelt alle Meta-Informationen zu Nutzer-Kommentaren der Webseite, also zum Beispiel, ob der Kommentar freigegeben wurde und welche exakte ID er beinhaltet.
wp_comments hingegen ist die Tabelle, in der die eigentlichen Inhalte der Kommentare zu finden ist. Dazu gehören auch Name, E-Mail-Adresse und so weiter.
wp_links wird heute gar nicht mehr benötigt, da das Feature der „Blogroll“ seit einigen Jahren nicht mehr unterstützt wird. Vorhanden ist die Tabelle aber nach wie vor.
wp_options bündelt Einstellungen von WordPress selbst und von allen installierten Plugins. Seiten-Adresse, Zeitformat, Anzahl der Beiträge pro Seite und so weiter.
wp_postmeta ist das Seiten-Äquivalent zu wp_commentmeta. Hier werden Meta-Infos zu Beiträgen, Seiten etc. gespeichert.
wp_posts ist vielleicht die wichtigste Tabelle, denn hier sind die eigentlichen Beiträge, Seiten, Custom Post Types mitsamt allen Revisionen zu finden. Wenn wp_posts nicht vorhanden oder beschädigt ist, können Inhalte der Webseite nicht angezeigt werden.
wp_termmeta speichert Meta-Daten zu „Terms“, also zum Beispiel Kategorien und Tags.
wp_terms ist dazu da, um die Inhalte von Kategorien und Tags zu bündeln.
wp_term_relationships stellt die Verbindungen zwischen – unter anderem – Beiträgen und Kategorien her. Hier wird gespeichert, dass Beitrag X in der Kategorie Y liegt.
wp_term_taxonomy hilft WordPress dabei den Überblick zu behalten, welcher „Term“ eine Kategorie und welcher ein Tag ist.
wp_usermeta sammelt Meta-Infos zu Benutzern, ganz wie wp_postmeta, wp_termmeta und wp_commentmeta.
wp_users speichert die Benutzer der WP-Installation, also zum Beispiel den Nutzernamen und die dazugehörige E-Mail-Adresse.
Mit phpMyAdmin an WordPress-Datenbanken arbeiten
Nachdem nun geklärt ist, was phpMyAdmin eigentlich ist und wie man die Oberfläche aufrufen kann – und wir nun wissen, wozu die 12 Tabellen einer WP-Datenbank da sind – können wir anfangen mit phpMyAdmin arbeiten.
Wichtig: Generell ist es zu empfehlen, vorher IMMER ein Backup zu erstellen. Falsche Änderungen an einer Datenbank können sehr schnell fatale Auswirkungen auf die WP-Installation haben.
Ein Backup mit phpMyAdmin erstellen
Um eine Datenbank direkt bei phpMyAdmin zu sichern, gibt es die Export-Funktion. Sie ist als eigener Reiter im oberen, horizontalen Menü zu finden. Nach einem Klick auf „Export“ wird nach der Exportmethode gefragt. Ein schneller Export bietet am Ende ein einfache .sql-Datei mit der vollständigen Datenbank.
Ein benutzerdefinierter Export ist auch möglich, hier können zum Beispiel nur Teile der Tabelle gesichert werden oder die Datenbank als komprimierte .zip-Datei heruntergeladen werden. Das ist in vielen Fällen empfehlenswert, da ein späterer Upload der Datei weniger Zeit kostet.
Selbstverständlich ist es auch möglich, WordPress-Backups zu erstellen, ohne dabei auf die Hilfe von phpMyAdmin zu setzen. Plugins wie UpDraftPlus oder BackUpWordPress erledigen den Job ebenso gut – oder vielleicht sogar besser, da hochgeladene Dateien wie zum Beispiel Fotos gleich mit gesichert werden können. Für ein reines Backup der Datenbank aber reicht phpMyAdmin perfekt aus.
Ein Backup mit phpMyAdmin einspielen
Sollte die bestehende Datenbank mit einem Backup ersetzt werden sollen, dann kann das ebenfalls direkt bei phpMyAdmin geschehen. Der Vorgang läuft dabei sehr ähnlich ab wie beim Export – nur dass es sich in diesem Fall logischerweise um einen Import handelt. Entsprechend wird im oberen Menü auf „Import“ geklickt und anschließend das Backup hochgeladen. Die Datei sollte als .sql, .zip oder .gzip vorliegen.
Nach dem Upload wird phpMyAdmin die Inhalte des Backups in die bestehende WordPress-Datenbank importieren und bei Erfolg oder Misserfolg den Nutzer informieren.
Bei größeren Datenbanken kann es leider vorkommen, dass ein Backup die maximal erlaubte Dateigröße überschreitet. Wie hoch diese ist, liegt an einer Einstellung des Servers. Je nach Hosting-Paket ist eine Erhöhung der upload_max_filesize nur bedingt durch den Nutzer möglich. In manchen Fällen hilft da nur das Nachfragen beim Hoster, ob die maximal erlaubte Dateigröße erhöht werden kann.
Wer Zugriff auf die Konfigurationsdatei php.ini hat, der kann die upload_max_filesize dort selbst anpassen. Auf manchen Servern kann dazu auch das Tool „MultiPHP INI Editor“ genutzt werden.
Eine weitere Alternative liegt in der .htaccess-Datei von WordPress selbst. Hier kann die Eingabe des folgenden Befehls helfen, um die maximal erlaubte Dateigröße für den Upload einer großen Datenbank über phpMyAdmin zu erlauben. Der Wert „12M“ steht hier für 12 MB:
php_value upload_max_filesize 12M
WordPress mit phpMyAdmin optimieren
Im Laufe der Zeit „vermüllt“ eine WordPress-Installation, was sich natürlich auch in der Datenbank selbst bemerkbar macht. Es werde Infos gespeichert, die schon lange nicht mehr relevant sind – und das betrifft alle Tabellen der Datenbank. Hier bietet sich eine Optimierung an, für die phpMyAdmin ebenfalls eine Möglichkeit bereitstellt.
Zunächst wird die Hauptansicht der WP-Datenbank aufgerufen und anschließend unten auf „Alle markieren“ („Check all“) geklickt. Direkt daneben befindet sich ein Auswahlmenü, wo unter anderem „Tabelle optimieren“ zu finden ist.
(Screenshot Tabelle optimieren)
Das war es dann auch schon! phpMyAdmin geht nach einer Sicherheitsabfrage jede Zeile der Tabelle(n) durch und optimiert automatisch, was es zu optimieren gibt. Am Ende wird das Resultat angezeigt, mitsamt der Größe der aufgefrischten Daten.
WordPress lässt sich auch mit Plugins optimieren, wobei es für eine Datenbank-Reinigung nicht unbedingt eine Erweiterung sein muss. Wer dennoch lieber auf ein Plugin setzen möchte, der kann sich zum Beispiel WP-Optimize oder meinen persönlichen Favoriten wp-sweep anschauen.
Alle WordPress-Plugins mit phpMyAdmin deaktivieren
Manchmal kann es sinnvoll sein, alle Plugins der WP-Installation auf einen Schlag zu deaktivieren – insbesondere dann, wenn die Webseite inklusive Admin-Bereich nicht erreichbar sein sollte, weil ein oder mehrere Plugins durchgedreht sind. WordPress-Plugins lassen sich auch mit phpMyAdmin deaktivieren.
In der Hauptansicht der WP-Datenbank wird dazu auf den Schalter „Durchsuchen“ („Browse“) direkt neben der Tabelle wp_options geklickt. Anschließend gilt es, die Reihe active_plugins zu finden und dort auf „Bearbeiten“ („Edit“) zu klicken. Dann wird das Feld mit der Beschriftung option_value gesucht.
Als letzter Schritt wird dann alles gelöscht, was sich in diesem Feld befindet (nicht aber das Feld selbst!). Nun sind alle Plugins deaktiviert und die Seite lässt sich zumindest wieder öffnen. Im Admin-Bereich können die Plugins dann nach und nach wieder aktiviert werden, bis der Übeltäter feststeht.
Vier Alternativen zu phpMyAdmin
phpMyAdmin ist sicher nicht die einzige Anwendung, um MySQL-Datenbanken zu verwalten, wohl aber die bekannteste Lösung, die fast überall vorinstalliert ist. Alternativen gibt es aber durchaus. Vier davon wollen wir hier kurz vorstellen.
Adminer kann vor allem durch sein leichtes Gewicht überzeugen, da das Tool nur aus einer einzigen Datei besteht. Neben MySQL können auch die Datenbanken Postgres, SQLite, Oracle und MS SQL administriert werden. Bei größeren Aufgaben schwächelt Adminer aber mitunter.
DbForge Studio for MySQL ist deutlich umfangreicher, aber nur für Windows erhältlich. Ein Highlight ist hier sicher das automatische Backup, bei dem die Datenbank zu einem vorgegebenen Zeitpunkt gesichert wird.
Sequel Pro richtet sich an Mac-Besitzer. Die freie Software kann Datenbanken als .sql, .csv und .xml exportieren, aber nur von .sql und .csv importieren. Immerhin ist das Layout sehr schick.
SQL Buddy ist ebenfalls eine Alternative zu phpMyAdmin. Eine Installation wird nicht benötigt, einfach hochladen und los geht’s. Unterstützt werden MySQL und SQLite, doch das Tool könnte durchaus etwas schneller arbeiten, wenn größere Aufgaben anstehen.
Unser Fazit zu phpMyAdmin
phpMyAdmin, MySQL und WordPress arbeiten Hand in Hand. Die freie Anwendung ist so weit verbreitet, dass man gar nicht an ihr vorbeikommt. Änderungen an Datenbanken können einfach erledigt werden, sollten aber nicht von absoluten Anfängern durchgeführt werden. Wir hoffen, das phpMyAdmin nach dem Lesen des Artikels nun weniger mysteriös und kompliziert wirkt.